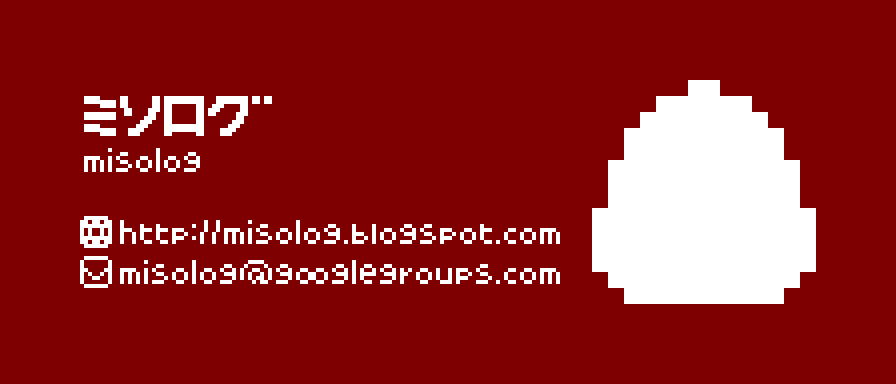多いのでログかねて情報展開します。
※前提としてはiOS Developer Program は既に購入している手順となります。
1 証明書の作成をする。
・Macでキーチェーンアクセスを起動
アプリケーション→ユーティリティ→キーチェーンアクセスで起動できます。
・上部メニューから
キーチェーンアクセス→証明書アシスタント→認証局に証明書を要求
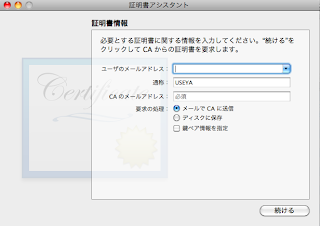
・Member Centerにログインするときのメール
自分の名前(日本語でも英語でもいい)
CAのメールアドレスには何も入れない。
ディスクに保存にチェックを入れて続けるをクリック。
注意!ここで気をつけておかないといけないのはこの証明書は
開発テスト用と公開用を作っておかないといけません。
私はここで1つしか作っていなくて、後々はまりました。
同じように手順を紹介しているブログ等でもこの手順のことを
あまり強調して書いてくれてません。注意したほうがいいです。
XXX-CertificateSigningRequest.certSigningRequestという名前の
証明書要求用のファイルができます。
・Member Centerにログインする
http://developer.apple.com/membercenter/
・「iOS Provisioning Portal」の「Certificate」で「Distribution」を選択し、
「Request Certificate」ボタンをクリックして「証明書要求」をアップロード
・アップロードした証明書の Status が「Issued」になったことを確認
・「Download」ボタンをクリックして「証明書(distribution_identity.cer)」
をダウンロード
・ダウンロードした証明書をダブルクリックして、キーチェーンに証明書を追加
2 プロビジョニングプロファイルの作成
・「iOS Provisioning Portal」の「Provisioning」の「Distribution」タブで
「New Profile」ボタンをクリック。
・「Distribution Method」は「App Store」を選択、「Profile Name」には
適当な名前を入力、「App ID」は該当するものを選択する。
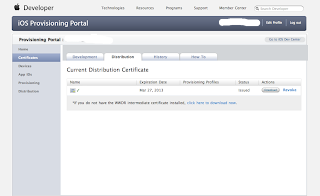
・しばらく待つと、上記ページに「Download」ボタンが表示されるので、
プロビジョニングプロファイル(xxxxx.mobileprovision)をダウンロード。
・ダウンロードしたプロビジョニングプロファイルをダブルクリックして、
Xcodeのオーガナイザに追加する。(自動で追加される)
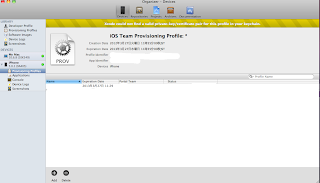
※Xcodeを起動して[ウィンドウ]-[オーガナイザ]で、[Provisioning Profiles]に
追加されていることを確認
これで準備OK
3 iTunes Connectで、アプリの新規登録
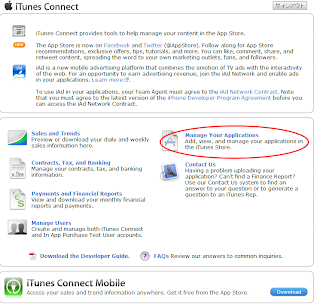
・「Manage Your Applications」から「Add New App」ボタンをクリック
・初めてアプリを登録する場合、下記2点の入力を求められます
・「Primary Language」を「English」に設定
・「company」または「developer name」を入力(App Storeに表示される?)
・ アプリ情報を入力する
・「App Name」にアプリ名を入力
・「SKU Number」に適当な(他のアプリとかぶらない)番号を入力
・「Bundle ID」に該当するものを選択
・「Availability Date」にApp Storeでの公開日を指定
・「Price Tier」で価格を指定
・「Discount for Educational Institutions」は教育機関向けの割引?
・「Version Number」にバージョン番号を指定(Xcodeプロジェクトと同一の数字)
・「Description」にアプリに関する説明を入力
・「Primary Category」でカテゴリを選択
・「Secondary Category」でサブカテゴリを選択
・「Keywords」にキーワードを入力(カンマ区切り)で入力
・「Copyright」にコピーライトを入力(英語)
・「Contact Email Address」にメールアドレスを入力
・「Support URL」アプリのサポートのためのサイトを入力
・「App URL (optional)」アプリの紹介サイトを入力
・「Review Notes (optional)」にアプリ審査の為の追加情報(?)があれば記入
・「Rating」でレーティングを指定
・「EULA」End User License Agreementの指定があれば記入
・「Images」でスクリーンショットをアップロード
・「Ready to Upload Binary」ボタンをクリック
・ 暗号化技術に関する質問画面が表示されたら「No」を選択
・「Continue」をクリックし、アプリの「Status」が「Waiting For Upload」になっていることを確認
・登録したアドレス宛に「Your app status is Waiting For Upload」というメールが届くことを確認
4 アプリを公開用にビルドしてアップロード
・「Code Signing」の「Distribution」の「Any iOS」を適切に設定する。
作成したプロビジョニングファイルを選択
・ Xcodeの画面左上(Stopボタン横)のドロップダウンリストから「Edit Scheme」
を選択し、上のメニューのProduct→「Archive」を実行
・ビルドが完了すると「Organizer」が自動で開くので、今ビルドしたアーカイブを選択して
「Validate」ボタンをクリック
・iTunes Connectのユーザー名とパスワードを入力
・「Identify」に該当するものを選択し「Next」をクリック。Validation の成功が
表示されたら「Finish」 ボタンをクリック。
オーガナイザの「Status」に「Passed Validation」と表示される。
※ここで私ははまりました。成功しないため最初から証明書を作り直したりと
半日くらいさまよってました。原因は証明書ファイルを開発用と公開用で
わけていなかったからのようです。
・引き続きオーガナイザで、「Submit」ボタンをクリック。
・先ほどと同様に、iTunes Connectのユーザー名とパスワードを確認して「Next」をクリック
・先ほどと同様に、「Identify」に該当するものを選択して「Next」をクリック
・アップロードが完了したら、「Finish」ボタンをクリック。オーガナイザダイアログ
の「Status」が「Submitted」になったことを確認。
・iTunes Connectにログインし、該当するアプリの「Status」が
「Waiting for Review」と表示されている事を確認。
・登録したアドレス宛に「Your app status is Waiting For Review」というメールが届くことを確認。
はじめてのアプリ申請。ネット上に色々と情報があるわりにはバージョンが河って
やりかたに差異があったりと、結構苦労しました。
とにかく、あとは早く審査通過を待つばかりです。